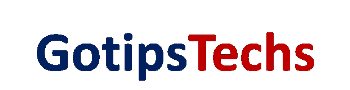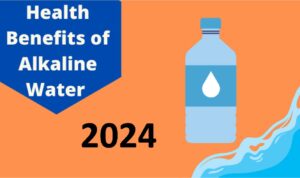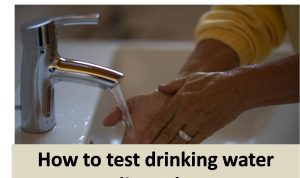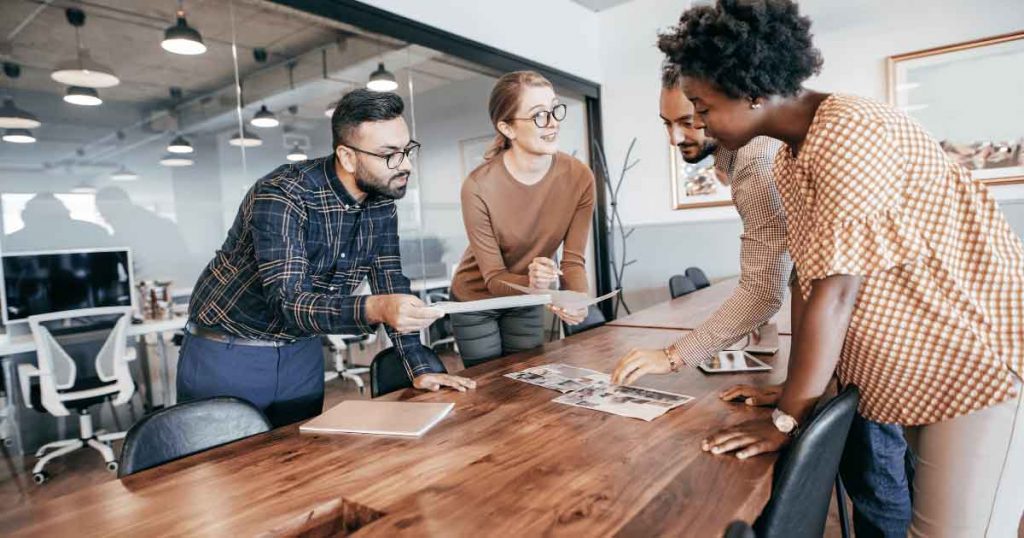And here is the Easiest Way to Restore Your Computer-Windows 7, 8, 10 And 11. This is the best approach you can take in order to restore your computer safely and fast.
Introduction to Easiest Way to Restore Your Computer-Windows 7, 8, 10 And 11.
System restore was initially released in June 2000 to help window users tackle some system malfunction issues.
System restore can be referred to as a way of reversing the computers state to the normal way it was at the beginning.
It is a way of bringing back the computer to the first state it was in the previous.
Restore is also seen as a feature in Microsoft windows that allows the users to reverse their computers state to the previous state.
System restore can also be carried out to recover from system malfunctions or other problems.
Things like system files, installed applications, Windows Registry, and system settings can be reversed to the previous state using system restore.
And, system restore works on Microsoft windows, which means that this post is strictly for windows users.
Thus, I am going to list the steps to undertake to be able to carry out the system restore successfully.
How to perform system restore on your computer
The following steps will help you to restore your computer to the previous way it used to be, making sure to follow the steps as mentioned below:
Step 1: on the desktop background, locate and click on this pc for windows 10, my pc for windows 8, my computer for windows 7 and this pc also for windows 11.
Step2: right click on the environment from the step1
Step3: locate and click on properties from the drop down menu
Step4: from the properties drop down menu, locate and click on system protection at the top left hand side.
Step5: locate and click on system restore from the next menu
Step6: click next from the next menu that appears
Step7: choose a restore point.
Step8: click next after choosing a restore point
Step9: Confirm your system restore by clicking finish from the next menu.
Step10: allow your computer to load, shutdown and boot again
Conclusion
After performing all the steps listed above, the system will power off and restart or boot again.
Make sure to allow the computer at this stage to complete all the loading.
Hence, do not interrupt the computer while performing system restore as it may cause a crack on the hard disk drive or on the operating system.
Interruption may even damage the hard disk drive or damage the operating system entirely.
And, make sure to connect the computer to power source during this event unless the battery is fully charged if its laptop.
At the process of this event, you may be seeing things like system files, installed applications, Windows Registry, and system settings. Those are the things that are needed to be restored so as to bring your computer back to normal.
So do not be afraid or panicked when seeing such stuffs on the blue screen that will be displayed.
I hope you enjoyed the whole steps; at least I break them down for a lay man understanding.
Also, feel free to drop your questions on the comment sections in case you are confused in any way or reach out to me through the contact form. I promise to respond and be of help.
Never miss an opportunity,
join our WHATSAPP CHANNEL
Join our TELEGRAM CHANNEL
Follow us on